こんにちは、HYCU(ハイク)の吉田です。
Nutanix環境のデータ保護についてお話を伺う機会が増えてきましたが、その中でFilesのバックアップ要件が多いようですので、今回Filesのバックアップについて書きたいと思います。
HYCUは45日間使用できる評価版をご提供しております。
フリートライアルのご依頼はこちらから
とにかくすぐに試したいという方は、Nutanix Test Driveから申請することで、Nutanix Mine with HYCUのデモ環境が触れます。
https://www.nutanix.com/jp/test-drive-hyperconverged-infrastructure
Nutanix Filesの環境ではありませんが、操作イメージは掴めると思います。
さて、本題に入ります。今回のシナリオはNutanix Filesのバックアップです。
HYCUは、ネイティブのCFT(Change File Tracking)APIを使用してNutanix Filesに完全に統合されたバックアップおよび復元機能を提供する最初のソリューションです。
NDMPのような従来型のバックアップはファイルサーバーに大きな負荷をかけていて、変更されたファイルを識別するためにファイルツリー全体を読み取る必要がありますが、HYCUはCFTを使用して、変更されたファイル情報を即座に取得することができます。また、Point-in-timeバックアップ(仮にバックアップに時間が掛かったとしても、どの時点のファイル/フォルダをバックアップしたか把握)が可能です。
尚、このCFT対応ですが、HYCU以外ではあと1社しか対応しておらず、HYCUとNutanixが密に連携していることを証明しています。
HYCUによるNutanix Filesバックアップの特長はこちらです。
- CFTを使用することで高速増分バックアップとPint-in-timeバックアップを実現
- Nutanixスナップショットとの連携(スナップショットからのバックアップ取得により、使用中(オープン)のファイルもバックアップ可能)
- Nutanixスナップショットからの高速ファイル復元(スナップショットの保持期間を設定することも可能)
- Nutanix Filesのバックアップを担当するHYCU Instanceという仮想アプライアンスを展開することで、Nutanix Filesの規模に併せてHYCU側もスケールアウト可能(数百万ファイルの環境でも効率よく、負荷分散しながらバックアップを実行)
- オンプレミスとクラウドのどこでも直接バックアップデータを保存可能
では手順をご紹介します。
1.HYCUから、Nutanix Filesを保護対象として登録をします。
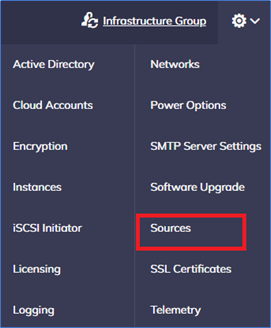
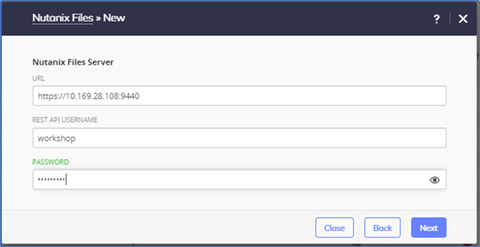
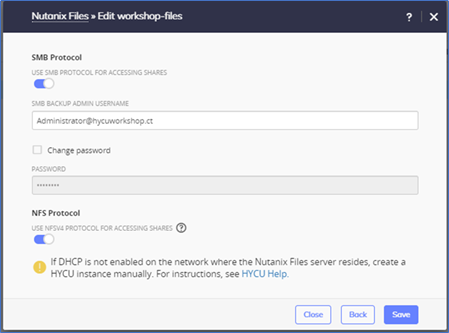
2.Nutanix Filesからのバックアップを実行するHYCU Instance(仮想アプライアンス)が自動的に展開されます。もしDHCPが有効でない環境や規模に併せて複数のHYCU Instanceが必要な場合は、手動で展開することができます。
※HYCU Instanceはバックアップデータを内部に保存することはありません。
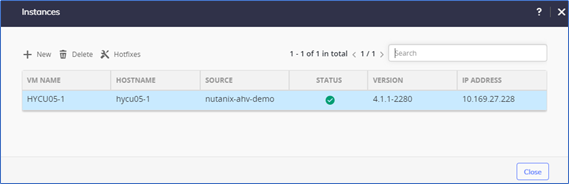
3.Nutanix Filesの登録が完了すると、保護対象となる共有フォルダがリスト表示されます。バックアップはこの共有フォルダ単位で指定します。
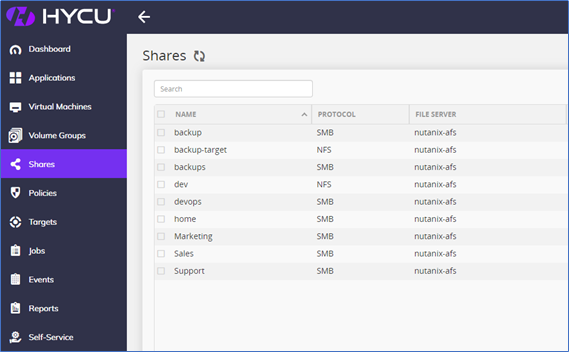
4.バックアップポリシー(バックアップのルール)を作成します。
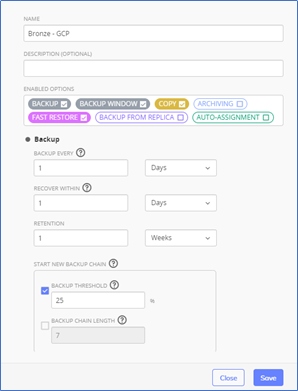
5.作成したポリシーを共有フォルダに割り当て、バックアップを実行します。
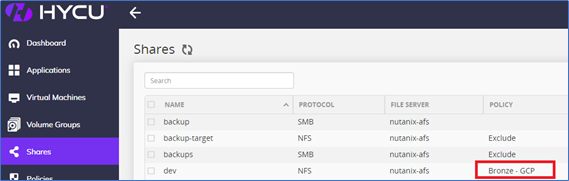
以上でバックアップの設定は完了です。
スケジュールに従い、バックアップが自動的に取得されます。
次に復元手順を試したいと思います。
6.対象となる共有フォルダを選択します。次に画面下の”Detail View”より、取得済みのリストアポイントを選択し、”Browse & Restore Files”ボタンをクリックします。
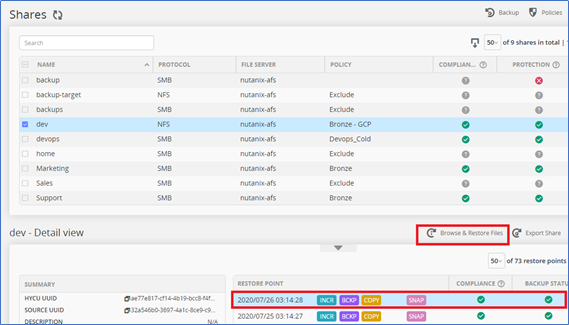
7.ファイル復元の画面が開くので、対象ファイル・フォルダを選択し、復元を実行します。復元先は元の場所もしくは同じ共有フォルダ上の別の場所を指定することができます。
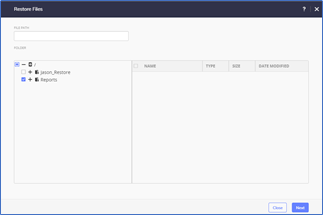
※もし、元の共有フォルダとは完全に異なる環境に復元する場合は、6の手順で”Export Share”を選択することで実現できます。
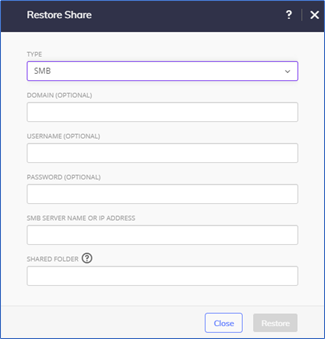
復元の手順は以上です。
如何でしょうか。操作手順はとてもシンプルですが、裏側ではNutanix FilesのCFTやスナップショットと連携しながら、最適なファイルバックアップを実現します。また、HYCUをスケールアウトすることで、大規模なFiles環境でも負荷分散しながら高速にバックアップできます。
詳細についてご興味がございましたら、当ブログにてコメントを頂ければと思います。
どうもありがとうございました。
