本記事は2020年8月18日にGary Little氏が投稿した記事の翻訳版です。
原文はこちら。
執筆時点の情報となりますので現時点とUI、手順が異なる箇所があります。
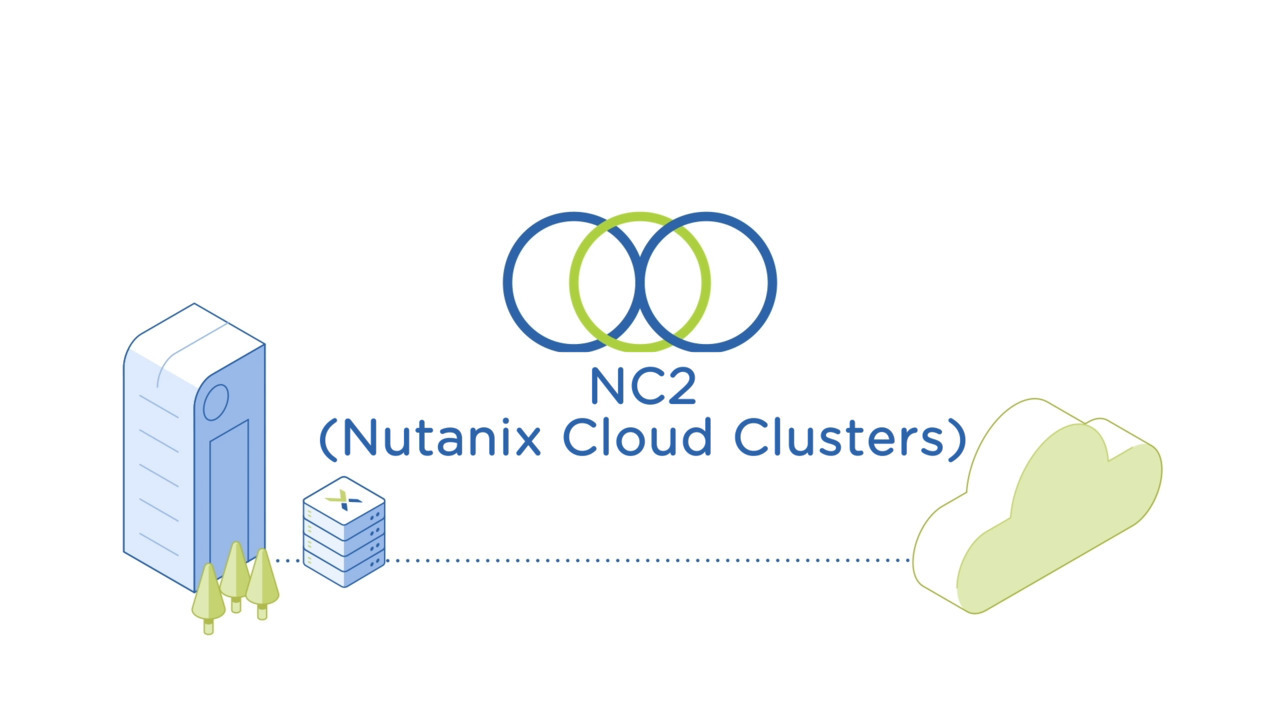
AWS上でのNutanixクラスタの作成とX-Rayの実行(Youtube動画)
以下のリンクから、上記ビデオの各セクションにジャンプできます:
- Nutanix Cluster on AWSの作成と起動
- Nutanix Cluster on AWSにPrismからの接続
- X-rayディスクイメージのダウンロードと作成
- AWSでサブネットとルーティングの作成(X-Ray VM、Worker VM用)
- Prismを使用してAWSで作成したサブネットをAHVへ接続する
- PrismからX-Ray VMを作成する
- AWSでロードバランサを作成し、X-Ray VMに外部からアクセスできるようにする
- X-Ray VMへのアクセスを許可するセキュリティグループの設定
- Prism Virtual IPアドレスの設定
- X-Ray VMへの接続
- X-Ray VMからテストターゲットの設定
- Four Corners Microbenchmarkシナリオを使用したパフォーマンステストを実行する
- X-Rayの実行と結果:IOPS
- X-Rayの実行と結果:Throughput
Step By Step
- my.nutanix.comに移動し、Nutanix ClustersでcLaunch]を選択します。
- Create Clusterをクリックします
- Create Clusterダイアログで詳細を入力します。Create Clusterの2ページ目で、Prism Accessに "Public "を、Management Services Accessに "Restricted "を選択します。他にAWSに接続していない場合は、必ず管理サービスの現在のIPアドレスを追加してください。(今回のデモでは必要ありませんが、新しいsshキーを作成しダウンロードしました)
- "Create Cluster "ボタンをクリックします。Initialize cluster initiated "というポップアップが表示されるはずです。AWSがベアメタルクラスターをプロビジョニングします。これは通常20-30分かかります。
- Statusが "Creating "から "Running "に変わったら、"Cluster name "をクリックします。クラスタの詳細ページが表示され、Prismに接続できるようになります。この時、VPC IDをメモしておくことをお勧めします。
- Go to Prism Elementをクリックして、Prismを起動します。Prismにログインし、いつものように初回接続時に行うパスワードの変更などを行います。
- nutanix.com/xray から nutanix X-ray イメージを取得し、プロンプトに従ってダウンロードし、右側の3つのドットをクリックして URL を取得します。
- Prismに戻り、X線イメージのURLをイメージサービスに設定します。
- AWSコンソールに切り替え、X線とワーカーVMが動作するためのネットワークをセットアップします。
- AWSコンソールの VPC セクションに移動し、"Subnets" セクションを見つけます。10.0.0.0/16ネットワークの一部として、新しいサブネットを作成します。この例では、10.0.10.0/24のサブネットを作成しています。
- このネットワークは、X-Rayサーバに接続するため、外部から到達可能である必要があります。そのため、デフォルトルートを、インターネットゲートウェイで外部に到達する代替テーブルに変更します。これは'Edit route table association'ボタンを使うことで行われます。次に"Create Subnet" ボタンを押します。
- 次に、Prismに戻り、AHV/Prismに同じネットワークを作成します。設定 > ネットワーク構成から、同じ値(10.0.10.0/24)で同じネットワークを作成します。名前は一致させる必要はありません。また、AHVが割り当てることができるIPのプールを作成します。ここでは、.64~.128を設定しました。
- X-Ray VM を作成します。先ほどアップロードした X-Ray イメージを元に、クローンディスクを作成し、前のステップでPrismで作成したネットワーク上に VMを配置します。
- X-Ray VMの電源を入れ、VMのIPアドレスを確認します。
- AWSでロードバランサを作成し、X-Ray VMにトラフィックを転送する。
- TCP/UDPロードバランサをインターネット向けに作成し、ポート443でリッスンします。X-Ray VMが存在する正しいVPCとSubnetを選択します(先ほど作成したSubnet)。固定IPアドレスは必要なく、ロードバランサのURLを使用すればよいので、AWSが割り当てるようにします。
- ターゲットグループを作成します(これはクラスタ内の X-Ray IP アドレスを指すことになります)。
- ロードバランサで、接続させたいX-Ray VMのIPアドレスを入力します。
- "Create "をクリックします。ロードバランサとTarget Groupsを登録するのに数分かかります。
- 初期化後、ステータスが「unhealthy」と表示されます。このNutanixクラスタのUVMのセキュリティグループ設定で修正する必要があります。ロードバランサはX-Ray VMにアクセスすることができません。
- VPC > セキュリティグループに移動し、正しいVPCを見つけ、「Nutanix Cluster NNNXXX UVM」という名前のセキュリティグループを見つけます。ロードバランサがX-Ray UVMに接続することを許可するインバウンドルールを追加します。この例では、任意の場所からの任意のポートの任意のトラフィックのオーバーライドを追加しています。
- 最終的にステータスが unhealthy から healthy になることを確認します。
- ステータスが変わるのを待つ間に、Prism Virtual IPアドレスを設定します。CVM があるサブネット上の未使用のIPアドレスを選択します。この例では、UVMは10.0.128.0/24にあるので、その範囲内の未使用のIPを選択することができます。ここでは、10.0.128.101 を選択しました。
- ロードバランスのDNS名を確認し、ブラウザで https://DNS名:443にアクセスします。
- これでAWS上のクラスタで稼働しているX-Rayサーバにログインできるようになりました。X-Rayサーバのパスワードを設定し、EULAに同意します。
- これで、前回追加したPrism Virtual IPアドレスを使用してX-Rayターゲットを追加することができます。Prismにログインする際に使用した認証情報を入力します。
- 検証ステップを実行して、X-RayがWorker VM をクラスタ上に作成し、アクセスできることを確認します。
- 検証が「Completed」と返ってきたら、好きなX-Rayテストシナリオの実行に進むことができます。
- これでFour Corners Microbenchmark シナリオなど任意のシナリオを実行することができます。
- そして、X-RayからもしくはPrismからパフォーマンスを確認することができます。
Step By Step (画面イメージ)















前のステップでPrismで作成したネットワーク上に VMを配置します。



















Prismの方は、3ノードクラスタで700,000 IOPSを記録しました。

