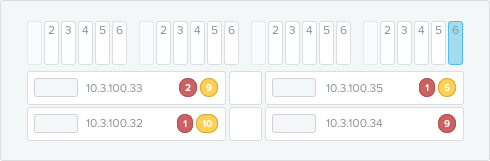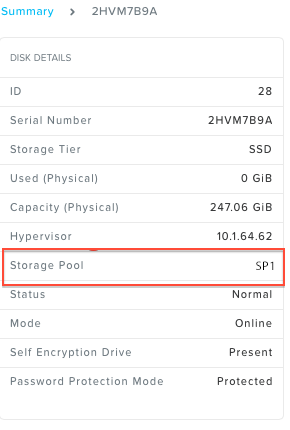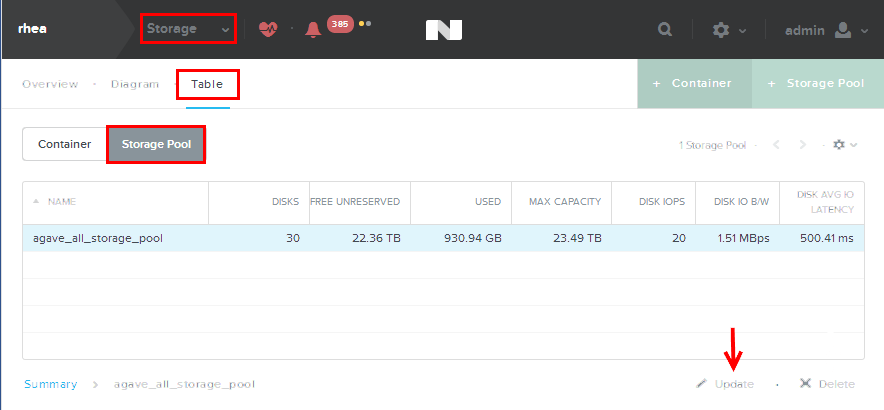Hello Nutanix Community,
We are running Nutanix HCI on Lenovo servers having three-node cluster & currently the cluster has less capacity. We have 2 empty HDD slots on each Lenovo serves and we are planning to insert same capacity HDD drives on all 3 servers. So totally 6 HDD with a capacity of 2.4TB each.
I would like to know how to configure and expand the storage?
Please note that I’m new to Nutanix so kindly help me from scratch:-)
Thanks in advance to everyone.